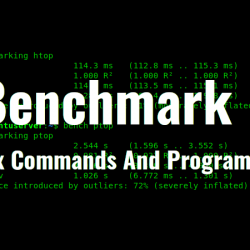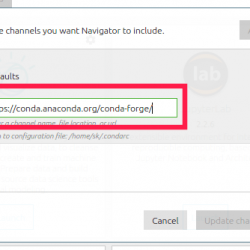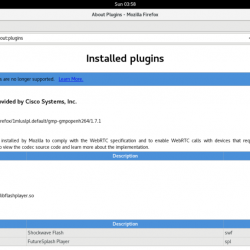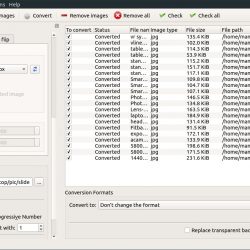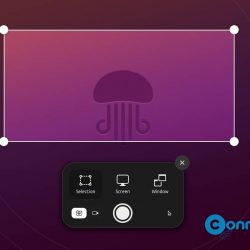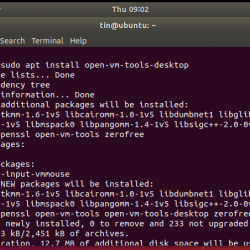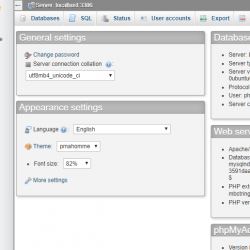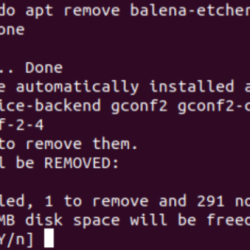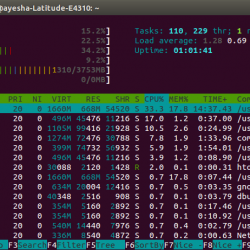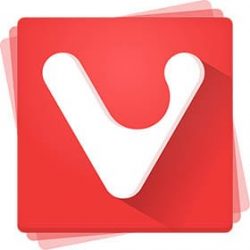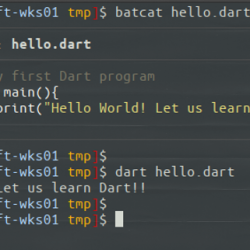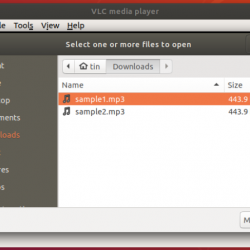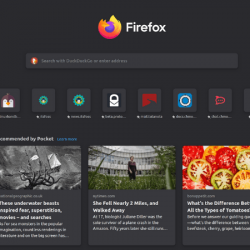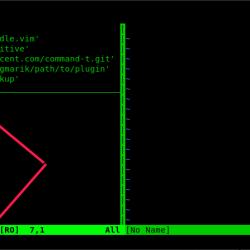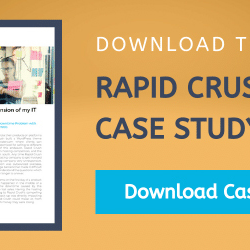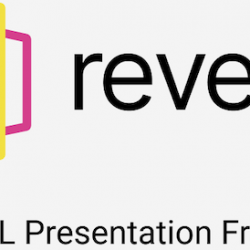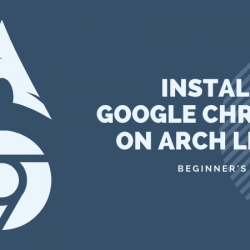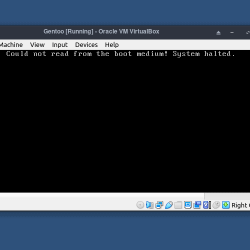在 Linux 上安装 Microsoft Office 很容易。 本文介绍了在 Linux 环境中运行 Microsoft Office 软件的三种方法。
世界上使用最广泛的办公生产力套件是 Microsoft Office。 无论您的 PC 运行的是 Windows 10 还是 macOS,您都可能使用的是 Microsoft Office。 如果你不是,你有一个同事是谁。
但是您的 PC 运行 Linux。 你到底要如何在 Linux 上安装 Microsoft Office,并在不遇到问题的情况下使用它?
如何在 Linux 上安装 Microsoft Office
您可以通过三种方式在 Linux 计算机上运行 Microsoft 业界定义的办公软件:
- 在 Linux 浏览器中使用 Web 上的 Microsoft Office。
- 使用 PlayOnLinux 安装 Microsoft Office。
- 在 Windows 虚拟机中使用 Microsoft Office。
请注意,没有适用于 Linux 的 Microsoft Office 365。 也没有适用于 Linux 的 MS Office,但这些方法可让您在 Linux 上运行 Microsoft Office,而无需 Office 365 带来的增强。
选项 1:在浏览器中使用 Microsoft Office
它可能不是完整的 Microsoft Office,但通过您的浏览器提供的内容对于大部分基于办公室的任务来说肯定足够好。 这是一种无需支付完整 Microsoft Office 套件即可开始使用的简单方法。
Word、Excel、PowerPoint 和 Outlook 都可以通过您的浏览器和 Microsoft 帐户访问。
您的 Microsoft Office 副本是通过每月订阅 Office 365 获得的吗? Linux 用户可以利用先进的基于浏览器的工具,使该版本的 Office 几乎与 Windows、Mac 和移动版本一样完整。
由于该套件是基于浏览器的,因此无法离线使用。 但是,您可以通过设置使事情变得更顺畅 office.live.com 作为桌面快捷方式。 文件将保存到云中,最好的管理方法是使用 Microsoft OneDrive 帐户。
如果没有 Office 365,您将获得精简的功能集合。 尽管在紧要关头很有用,但它并不能满足您的期望。
选项 2:使用 PlayOnLinux 安装 Microsoft Office
需要 Linux 上的完整 Microsoft Office? 您需要安装它。 现在,您可能认为在 Linux 上安装 Windows 软件是不可能的,并且在某种程度上确实如此。 幸运的是,还有其他工具可以帮助您在 Linux 上安装 Windows 软件,例如 Microsoft Word,以及其他办公套件。
安装 Microsoft Office 最简单的方法是使用 PlayOnLinux。 以下说明用于在 Ubuntu 上安装 Office 365,但您可以针对使用不同包管理器的发行版进行自定义。
安装 PlayOnLinux
首先打开一个终端窗口并安装 winbind:
sudo apt install winbind这是一个确保 PlayOnLinux 正确链接您尝试安装的软件上的 Windows 登录的工具。 如果尚未安装 cUrl 和 p7zip-full,您可能还需要安装它们。
接下来,安装 PlayOnLinux。
sudo apt install playonlinux或者,您可以打开发行版的应用安装程序。 在 Ubuntu 20.04 LTS 上,使用 Ubuntu Software 搜索 PlayOnLinux 并点击 安装. 等待安装完成。
现在,您需要做的就是从 菜单 > 应用程序. 要安装 Microsoft Office,请单击 Office 选项卡,然后使用搜索字段或浏览列表。 请注意,您需要安装完整的套件,因为没有单独的应用程序(除了 Project 2010、Word Viewer 和 Excel Viewer)可用。
您会注意到,您在 PlayOnLinux 中选择的每个应用程序都会在右侧显示兼容性摘要。 有关此的更多详细信息,请单击链接。 浏览器窗口会将您带到 WineHQ,您可以在其中找到更多信息。
在 Linux 上,您只能使用最新版本的 Microsoft Office 2016(最好是 32 位版本)。 为获得最佳、最稳定的结果,请使用 Microsoft Office 2016(方法 B). 为此,您需要安装介质(或 ISO 文件)或安装文件,以及正版产品密钥。
使用 PlayOnLinux 在 Ubuntu 上安装 Microsoft Office
准备好 ISO 文件后,单击 安装。
PlayOnLinux 向导将启动并提示您选择 DVD-ROM 或安装文件。 选择合适的选项,然后 下一个. 如果您使用的是安装文件,则需要浏览到它在 Linux 系统上的存储位置。
点击 下一个 继续安装。 完成后,Microsoft Office 即可在 Linux 上运行。
您将能够从桌面运行 Microsoft Office,而无需单独加载将在后台运行的 PlayOnLinux。
需要仅在最新版本的 Microsoft Office 中可用的功能? 考虑 交叉,一种付费工具,可免费试用,可运行更新版本的 Microsoft Office。
CrossOver 的安装比 PlayOnLinux 更简单,而 Office 的安装也类似(这两个工具之间存在开发联系)。
是的,让 Windows 软件在您的 Linux PC 上毫不费力地运行真的很棒,不是吗? 您会发现 PlayOnLinux 可以支持其他几个应用程序以及许多 Windows 游戏。
选项 3:在 Windows VM 中的 Linux 上安装 Microsoft Office 365
对于希望在其 Linux 计算机上安装 Microsoft Office 的任何人,还有另一种选择。 然而,这并不像其他人那么容易,除非您已经在运行 Windows 虚拟机。
在这种情况下,您只需启动虚拟机、登录 Windows 并安装 Microsoft Office。 Linux 用户可以通过这种方式安装任何版本的 Office,这与使用 Wine/PlayOnLinux 不同,后者对文件兼容性很有用。
立即获取适用于 Linux 的 Microsoft Office!
Microsoft Office 并不是在 Linux 系统上运行办公任务的最理想选择。 但是,如果这是您完成工作所需要的,那么您有四个不错的选择来在 Linux 上安装 MS Office。
是的,开源替代方案最适合大多数 Linux 办公生产力任务,但安装 Microsoft Office 可以解决文档兼容性问题。 这对于满足最后期限或访问复杂的电子表格和数据库至关重要。
整理好在 Linux 上安装 Microsoft Office 后,不要停下来。 更多的 Windows 软件可以安装在 Linux 上,通常不需要虚拟化。