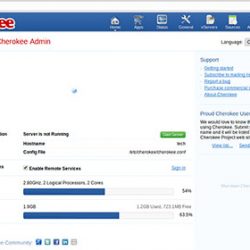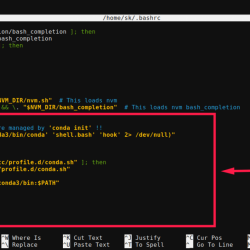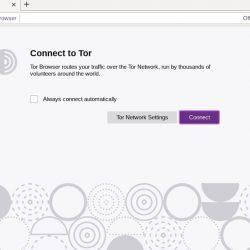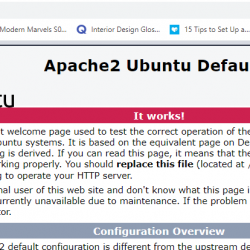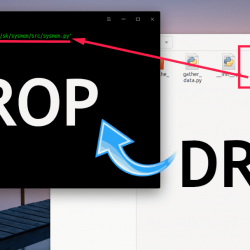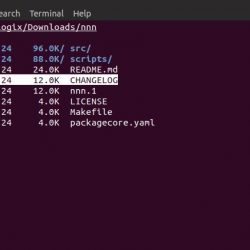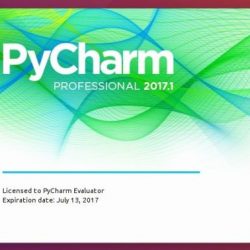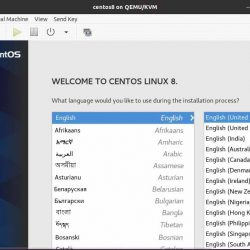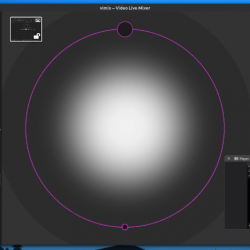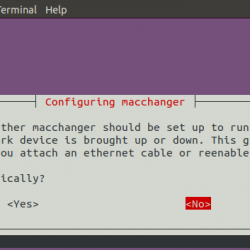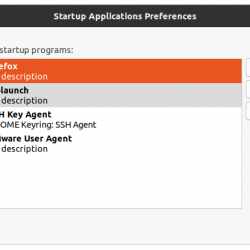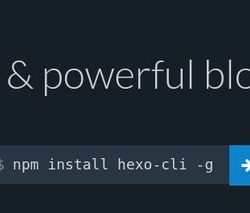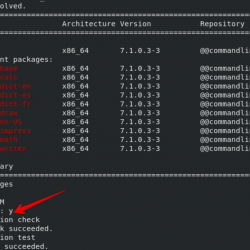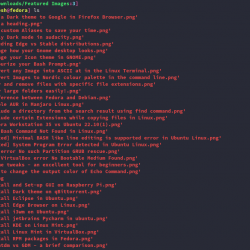系统的计算机名或主机名用于识别网络上的计算机或服务器。 这可以是本地网络 (LAN) 或互联网。 安装操作系统时,系统会要求您设置计算机名称或主机名,并且它必须是唯一的以避免冲突。 稍后当您想更改您的计算机名称时,您必须运行一些命令或更改一些配置文件来实现这一点。
在本文中,我们将解释通过图形用户界面和命令行更改计算机名称(也称为主机名)的三种方法。
我们已经在 Debian 10 和 Debian 11 上运行了本文中提到的命令和过程。
更改 Debian 上的主机名
方法一:通过hostname和hosts文件
计算机名或主机名也可以使用 主机名 命令。 要查看当前主机名,只需键入 主机名 在终端:
$ hostname
现在要更改计算机名称,请使用以下命令语法:
$ sudo hostname new_hostname
代替 新主机名 与您要为您的系统设置的那个。
这也是更改计算机名称的一种临时方法。 还有一种方法可以永久更改计算机的名称。 为此,我们将不得不编辑两个不同的配置文件,名为 /etc/主机名 和 /etc/hosts 文件。
首先,编辑 /etc/主机名文件 通过在终端中输入以下命令:
$ sudo nano /etc/hostname
它将列出您的计算机名称。 将计算机名称更改为新名称,然后按 Ctrl+O 和 Ctrl+X 同时保存和退出文件。
然后编辑 /etc/hosts 文件如下:
$ sudo nano /etc/hosts
您将看到针对 IP 列出的计算机名称:127.0.1.1
将此计算机的名称更改为新名称,然后使用保存并退出文件 Ctrl+O 和 Ctrl+X 同时。 现在,您刚刚设置的计算机名称即使在您重新启动系统后也将保持不变。
方法二:通过hostnamectl命令
还有一个命令 主机名 使用它您可以更改计算机的名称。
现在只需输入 主机名 在您的终端中。 它将显示有关您的系统的详细信息,包括计算机名称或主机名。
$ hostnamectl
通过更改计算机的主机名 主机名 命令,请使用以下语法:
$ hostnamectl set-hostname "new_hostname"
代替 新主机名 与您要为您的系统设置的那个。
再次运行 systemctl 命令,现在您将看到使用 hostnamectl 命令设置的新主机名。
方法3:通过GUI
要通过 GUI 更改主机名,请单击 Debian 桌面右上角的向下箭头。 在出现的下拉菜单中,单击如下所示的设置图标以启动 设置 效用。
或者,您可以打开 设置 系统的 Dash 菜单中的实用程序。 按键盘上的超级键,然后在搜索栏中输入 设置。 当实用程序出现时,单击它以将其打开。
现在导航到 细节 左窗格中的选项卡。 您将在 关于 如下图所示:
通过这样做,您的主机名将被更改。 但是,请记住,通过此方法更改主机名不是永久性的。 当您重新启动系统时,它将恢复为旧名称。
结论
在本文中,我们了解了如何在 Debian 操作系统中更改计算机名称。 通过 GUI 或主机名命令更改计算机名称是临时方法,而编辑 /etc/hostname 和 /etc/hosts 配置文件提供了一种永久更改计算机名称的方法。