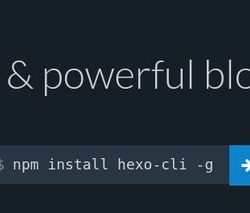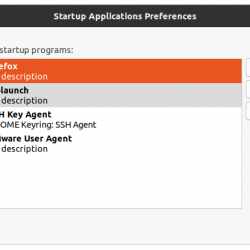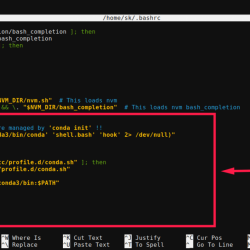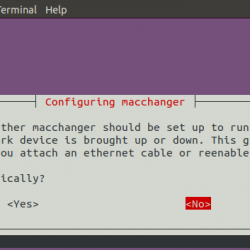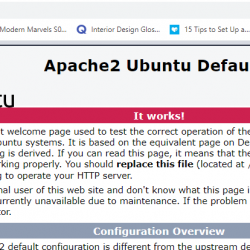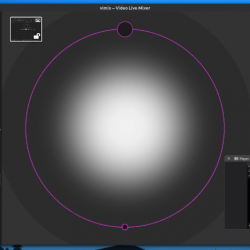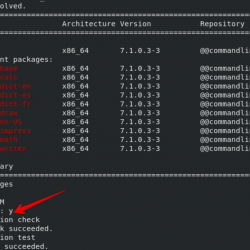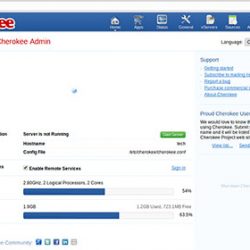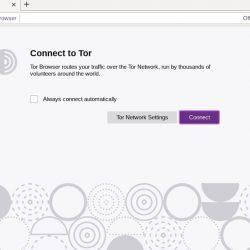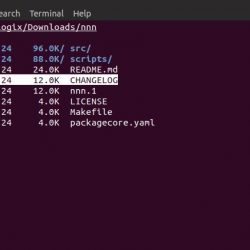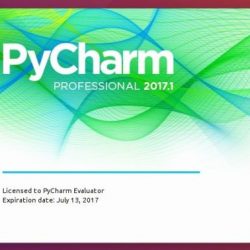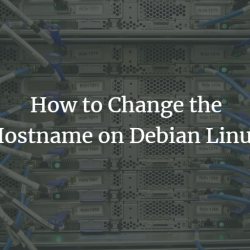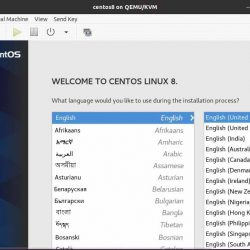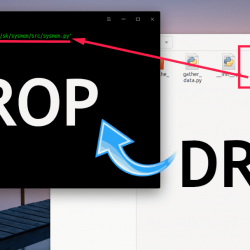您是否发现自己需要经常将图像转换或添加到 PDF 文档? 如果是这样,你并不孤单。 有很多在线工具可以帮助您快速轻松地完成工作。 但是,如果您担心隐私,您可能想知道您可以使用终端中的命令行工具获得相同的结果。 在本文中,我们将讨论两个最流行的选项:ImageMagick 和 Img2PDF。
使用 ImageMagick 将图像转换为 PDF
ImageMagick 是一个很棒的开源命令行工具,非常适合我们的需求。 它可以直接利用 CPU 的多个线程,从而显着加快处理速度。 要在 Ubuntu Linux 上安装这个强大的工具,您只需打开终端并输入以下命令:
sudo apt update && sudo apt install imagemagick -y
在 Arch Linux 和基于 Arch 的发行版中,输入:
sudo pacman -S imagemagick
上 Fedora 工作站,键入以下命令:
sudo dnf install ImageMagick
现在我们已经安装了这个工具,让我们看看这个 CLI 工具是如何工作的。
首先,进入您存储所有图像的目录,并列出所有图像。
cd ~/Downloads/Featured.Images && ls
正如我们所看到的,我在这个目录中拥有的所有图像都是 PNG 文件。 假设我想将所有图像添加到名为 Featured-Images.pdf 的 PDF 文档中,我将键入以下命令:
convert *.png Featured-Images.pdf
 将所有PNG图像转换为PDF
将所有PNG图像转换为PDF但是假设您只想将一些图像转换为 PDF,那么您可以列出单个图像而不是 *.png 属性,如下所示:
convert image1.png image2.png image3.png IMAGES.pdf
ImageMagick 的一大缺点是它会降低 PDF 文档中所有图像的质量,因此您无法在生成的 PDF 中获得完整的图像分辨率。 为了解决这个问题,我们可以使用另一个名为 Img2PDF 工具的工具。
使用 Img2PDF 将图像转换为 PDF
Img2PDF 是另一个开源工具,您可以使用它来有效地将图像转换为 PDF,而不会丢失图像的质量。 首先,让我们使用以下命令在 Ubuntu 上安装 CLI 工具:
sudo apt install img2pdf
在其他发行版中,如果您已经安装了 python3-pip 包,则可以使用 pip 安装它。 在终端中键入以下命令:
pip install img2pdf
 安装 Img2pdf
安装 Img2pdf伟大的! 现在我们已经安装了命令,我们可以使用它将图像转换为 PDF。 再次,进入您放置所有图像的目录并键入以下命令:
img2pdf image1.png -o PDF_File.pdf
如果要将多个图像转换为 PDF,请再次依次添加图像名称,如 image1.png、image2.png 等。 否则,只需像这样使用 *.png 速记:
img2pdf *.png -o PDF_File.pdf
使用以下命令查看当前目录中是否已创建任何 PDF 文档。
ls | grep .pdf
 Img2PDF 和 ImageMagick 命令的两个输出
Img2PDF 和 ImageMagick 命令的两个输出概括
所以你有它。 如果您需要将图像转换为 PDF,您现在知道根据需要使用哪种工具。 ImageMagick 是一个很棒的全能工具,但如果你想让你的图像看起来清晰,img2pdf 是你的选择。 无论您选择哪种工具,我们都希望本文对您有所帮助。 快乐转换!